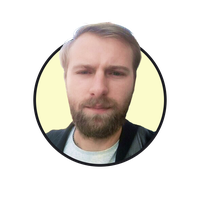Last updated Thu Jun 12 2025
How to Create a Brevo Popup [6 Easy Steps]
Are you a Brevo user, looking to build your email list with better popups?
If yes, then you'll see how to do that in this guide.
Brevo is one of the best CRMs with email and SMS marketing features. But their website popups aren't as powerful yet.
That's why using a dedicated popup builder to capture emails and phone numbers for Brevo is a great idea to get more email and phone numbers for your list.
In this guide:
Capture more leads and sales with better popups for Brevo
Engage your visitors with contextual popups. Get more leads and sales with advanced visitor targeting, A/B testing, and AI product recommendations
★ Dedicated guides for popular ecommerce platforms:
Why use Wisepops popup builder for Brevo popups?
Especially with so many good popup software to choose from, right?
Well, our popup builder has more advanced features for targeting, personalization, and ecommerce, compared to built-in options in Brevo (as well as many other popup apps).
That's why our users gave us top ratings (4.9 stars on Shopify and Capterra):
Besides, Wisepops has:
Drag-and-drop, modern popup builder
A gallery of 100+ designer-made templates
Advanced targeting features
Detailed campaign analytics
Deep A/B testing capabilities
Customer support in English and French
Additional features for ecommerce: onsite notifications and AI product recommendations
And, of course—
Native integration with Brevo! 

See campaign examples or breakdowns of successful campaigns from our users.
How to create a Brevo popup
Follow these steps to create a popup for Brevo with Wisepops:
Create a new campaign
Customize the design and message
Add a discount code
Connect Brevo
Choose how to show the campaign
Publish on your website
Here's a quick video if you prefer:
Before you start—
Get a free Wisepops account to be able to create a popup:
No cc needed, 14-day free trial with all premium features
Next, add Wisepops to your website (easily done in a few minutes on any website platform).
Step 1: Create a new campaign
Let's make a signup popup that collects names and emails. In return, we will give a coupon code for the first purchase.
In the Wisepops dash, choose Create Campaign.
Next, choose Popup and Coupons & Offers in the menu on the left:
Choose a template "2-Column Email Signup with Coupon."
It looks like this:
Step 2: Customize the design and message
Every detail on the chosen template (or any other you choose) is customizable. Customizing is simple: click on the element you want to change, and you'll see the options.
Useful resources for you:
For writing text: popup message guide
For design inspiration: examples of popup designs
Quick tip: the text customization menu will be positioned above the campaign, while the remaining options will appear on the left:
Image credit: Max_Dormann, Pixabay
Step 3: Add a discount code
After customizing your Brevo popup, it's time to add the promised discount code.
Go to Step 2 in the editor (located just above the popup preview) to include it (here are 20 discount and coupon code ideas to consider):
There, change the discount code by clicking on it:
To track how many visitors copied the discount code, choose Track clicks in Discount code > Button:
In the window that opens, click Generate a new API key in the API Keys tab:
Name your new key and copy it:
Then—
Go to Wisepops and click the signup form in your campaign:
Click the Sync tab in the menu on the left.
There, choose Brevo:
Add your API key to the form in the window that opens and click Submit:
Now, you can return to Wisepops and choose your Brevo destination list for new leads. That's it, now the leads that you collect with Wisepops will go straight to your Brevo account.
 Have questions? These more detailed instructions can help:
Have questions? These more detailed instructions can help:
Step 5: Choose how to show the campaign
Go to Display Rules > Trigger.
Let's set up a seven-second delay to give visitors a moment to browse your website.
Choose On Landing and add seven seconds:
You can set your campaign to target specific visitors, like returning or those from paid ads, or to appear on specific pages, such as offering discounts to those browsing a particular product category.
 More:
More:
 Expert tip:
Expert tip:
Find out how much conversions and revenue your Brevo popups bring: enable goal and revenue tracking in Wisepops
Step 6: Publish on your website
Your Brevo popup is almost ready!
Hit Preview in the top right corner of the editor to see what it looks like.
If you're satisfied with everything, choose Publish to start displaying the campaign on your website.
 You can use Wisepops for free for 14 days, so you'll definitely capture leads to nurture with Brevo emails even during the free trial.
You can use Wisepops for free for 14 days, so you'll definitely capture leads to nurture with Brevo emails even during the free trial.
Next steps
These resources can help you improve your lead generation and sales results with popup campaigns:
How others are using popups: Email popup examples
How to engage more visitors: How to write popup copy
How to convert mobile campaigns: Guide to mobile popups
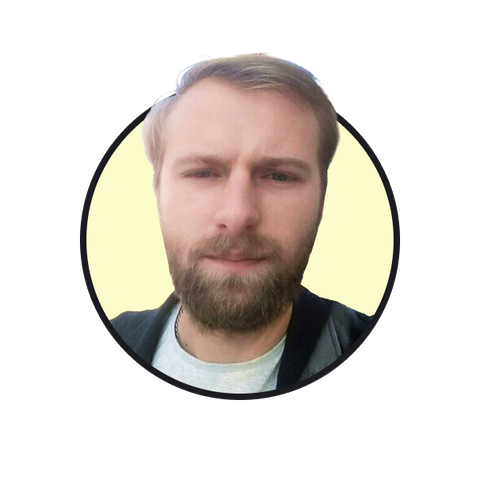
Oleksii Kovalenko
Oleksii Kovalenko is a digital marketing expert and a writer with a degree in international marketing. He has seven years of experience helping ecommerce store owners promote their businesses by writing detailed, in-depth guides.
Education:
Master's in International Marketing, Academy of Municipal Administration
Related articles
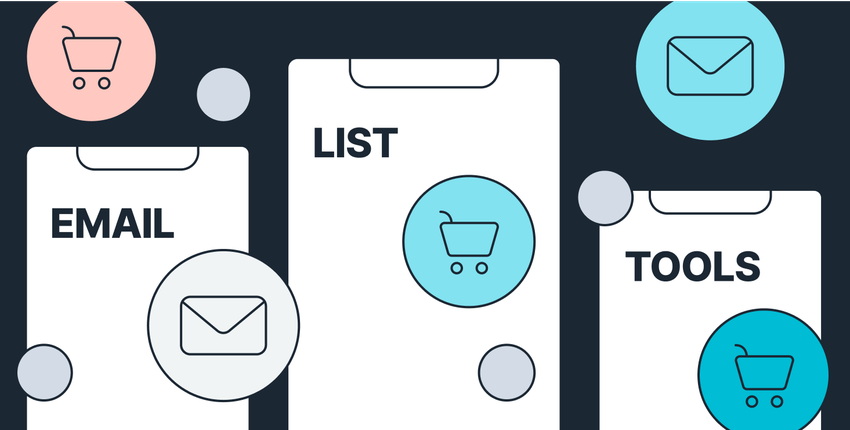
8/25/2025
Get email list building tools to increase your email list like never before. Includes three types of free & paid email list tools.